How To Publish Courses In Canvas
How To Publish Courses In Canvas - However, if you publish your canvas course before the first day of the semester, you will need to adjust the course start dates. Published courses are instantly available to students who may be assigned via sis integration, or manually by the instructor, administrator, or ta. Still a little unclear on how publishing works in canvas? This will immediately publish your course and make it available to students. Students who already received course invitations will not be able to access your course. But you can only unpublish your course from the course home page sidebar, or the course settings sidebar. Web access unpublished course in dashboard and publish. Web there are 4 different ways to publish a course. Web published content in canvas is indicated by a green check mark as published status. Your courses will be organized by published courses [2] and unpublished courses [3]. You can also publish unpublished courses directly from your dashboard. Select a home page, then click choose and publish Open course in global navigation, click the courses link [1], then click the name of the course [2]. Watch the video below to find out how. If you need to unpublish your course, click the unpublish button in the sidebar. Published courses that have not yet been accessed by. The grey circle with line through it. A red box with the word unpublished means that students cannot access your course. When a canvas course is created, it is set as publish. Web you can publish your course from the dashboard, the course home page sidebar, or the course settings sidebar. A red box with the word unpublished means that students cannot access your course. Web enter the course or view course materials. To allow access to a course outside of the term, the course must be published and you must have set different course availability dates. Find the course you want to publish and click the publish (c) button. If. Your courses will be organized by published courses [2] and unpublished courses [3]. The grey circle with line through it. Scroll down to locate the unpublished drafts (b) section in the dashboard. Click publish to publish the course. When a canvas course is created, it is set as publish. Click publish to publish the course. Learn more about publishing content in the canvas guide. The grey circle with line through it. Find the course you want to publish and click the publish (c) button. Your courses will be organized by published courses [2] and unpublished courses [3]. Open course in global navigation, click the courses link [1], then click the name of the course [2]. Web publish your course by clicking the publish button in the course status bar on the main course page. A green box with the word published means that enrolled students can access your course. Web there are 4 different ways to publish. You can ‘unpublish’ specific content from students. Web to publish a canvas course site, click on home in the course navigation menu under course status, click publish when you publish the course site, you will need to select a home page for the course. If you need to unpublish your course, click the unpublish button in the sidebar. You can. Click publish to publish the course. Publish course in the sidebar, click the publish button. Web there are 3 possibilities for publishing in canvas. A red box with the word unpublished means that students cannot access your course. Published courses that have not yet been accessed by. When a canvas course is created, it is set as publish. You can quickly review the published status of your course content and change if needed by knowing what to look for. The grey circle with line through it. As that section explains, once your course contains a graded submission, you can no longer unpublish your course. In global navigation,. To publish your course, make sure you are on the course home page and find the course status in the top right. Web you can publish your course from the dashboard, the course home page sidebar, or the course settings sidebar. Your courses will be organized by published courses [2] and unpublished courses [3]. A red box with the word. When published, activity is dictated by the dates and status of course assignments and modules. Web there are 4 different ways to publish a course. If you do not ‘unpublish’ content, all content will be visible when you publish the course. On the below image, the green check mark indicates the content item is published and visible to students. Open course in global navigation, click the courses link [1], then click the name of the course [2]. Web the instructions for unpublishing a course are in the unpublish course section of how do i publish a course? In the sidebar, click the publish button. Web enter the course or view course materials. This will immediately publish your course and make it available to students. Publish course in the sidebar, click the publish button. If you need to unpublish your course, click the unpublish button in the sidebar. Web clt at odu 245 subscribers subscribe 0 share 162 views 9 months ago create your new course in canvas from the create your new course in canvas workshop, this video will review how to. Instead of having to plan a course and build the course in canvas, consider using one of our canvas course templates. Web here are some more resources from the canvas instructor guide on how to publish a: Web publishing your course in canvas is as easy as clicking the 'publish' button in the top right corner of your course. Web you can add course content, change course settings, and add people to your course.
How to Publish Your Course in Canvas Academic Technology Resources
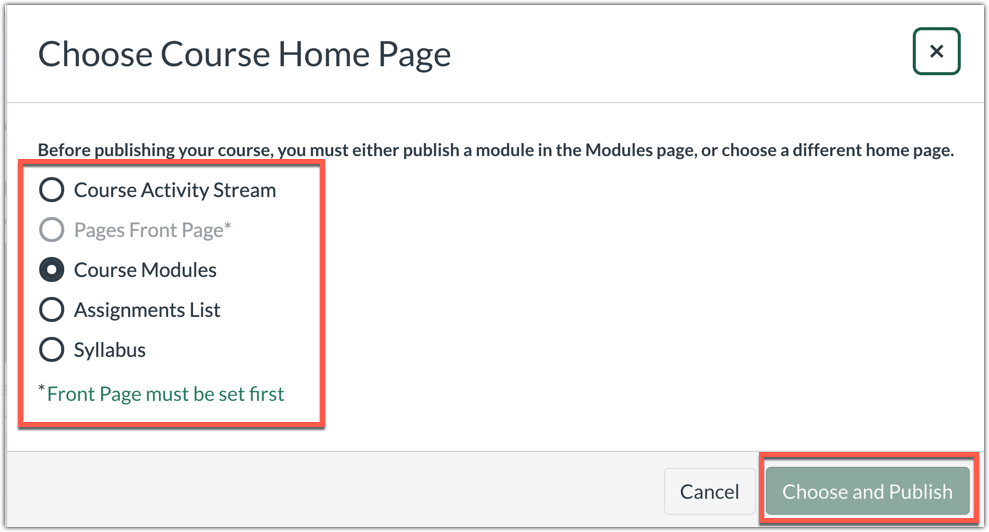
How to Publish your Canvas Course eLearning

How To Publish Your Course Materials in Canvas YouTube

Publishing a Course on Canvas YouTube
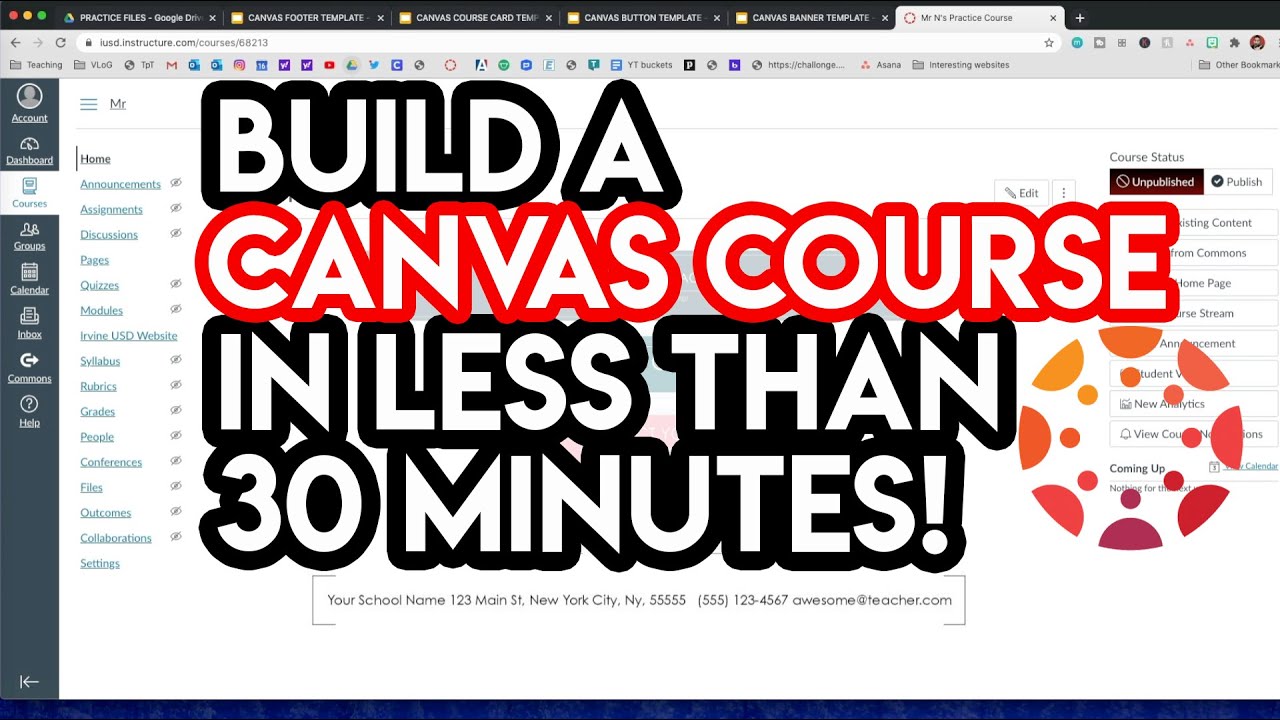
HOW TO BUILD A CANVAS COURSE IN LESS THAN 30 MINUTES The Beginners

How to Publish your Canvas Course eLearning

Remember to Publish Your Canvas Course Publish, publish, publish

Publishing your course in canvas YouTube

How to Publish Courses in Canvas YouTube

How to publish content in your Canvas course YouTube
As That Section Explains, Once Your Course Contains A Graded Submission, You Can No Longer Unpublish Your Course.
Login To Canvas And Click Dashboard (A) In The Global Navigation On The Left.
Web Access Unpublished Course In Dashboard And Publish.
A Green Box With The Word Published Means That Enrolled Students Can Access Your Course.
Related Post: